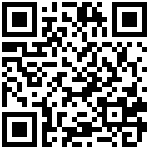1.centos 7.4 详细安装图文教程
参考视频链接:https://www.bilibili.com/video/BV1D8411B7QM/?vd_source=b2ae00f8d0501630865e435e8456a307
参考网站: https://blog.csdn.net/wulin_9/article/details/132745424?spm=1011.2415.3001.5331
一、 创建虚拟机 (这里使用的VMware),步骤见下图:
图1:创建虚拟机
2、点击自定义(高级)C,并点击“下一步
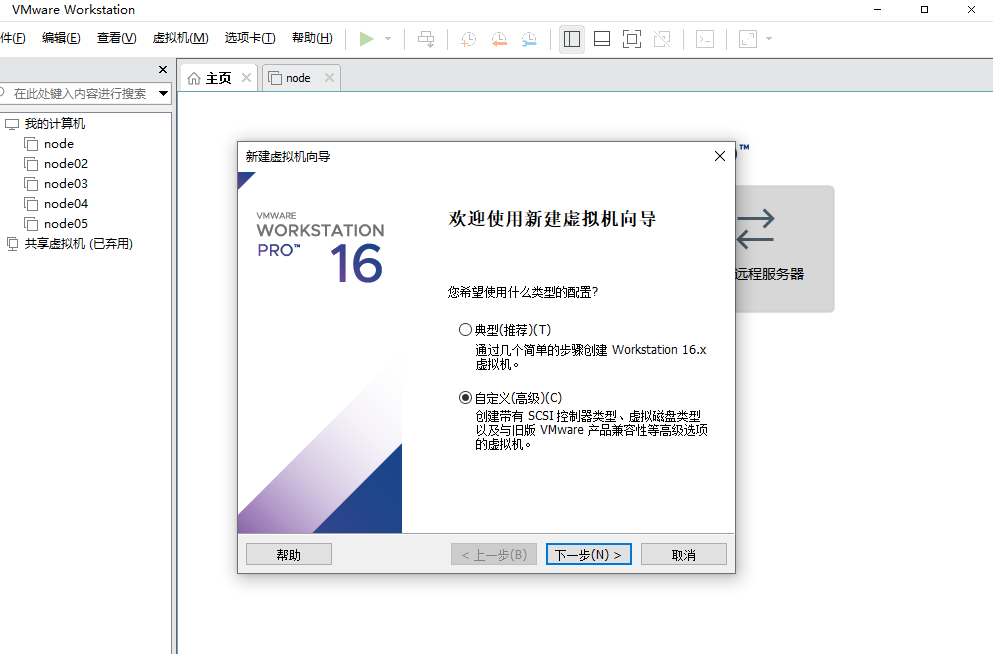
3、点选稍后安装操作系统(S),并点击“下一步
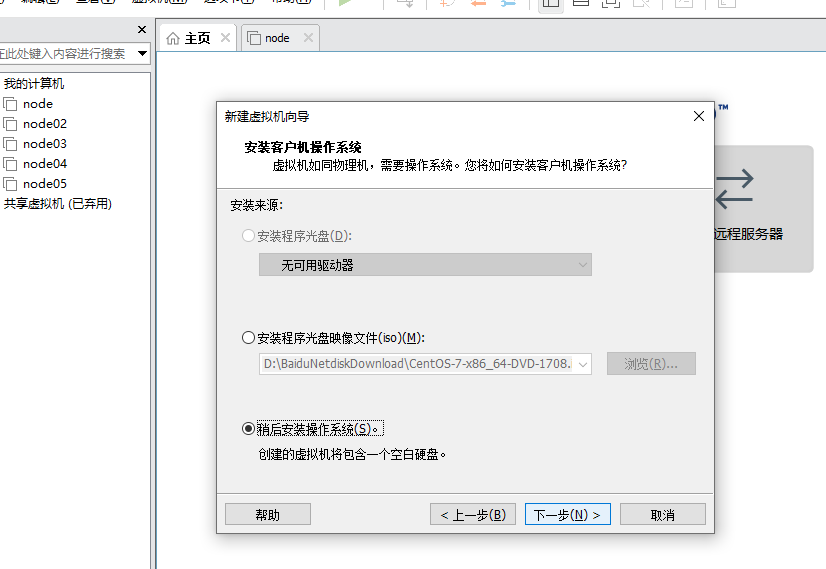
4、点选Linux(L),因为我们之前下载的 CentOS-7-x86_64-DVD-1708.iso 是64位 7.4版本的,所以这里我们选择CentOS 7 64位,并点击“下一步
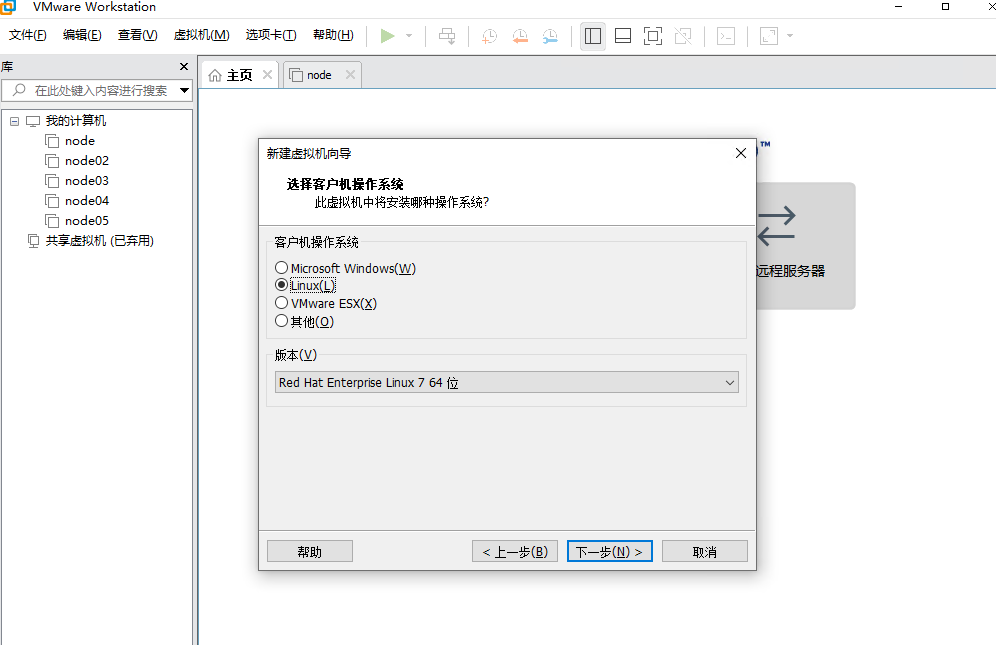
5、虚拟机名称可以更改也可以不更改看自己需求,修改虚拟机的安装路径,并点击“下一步”
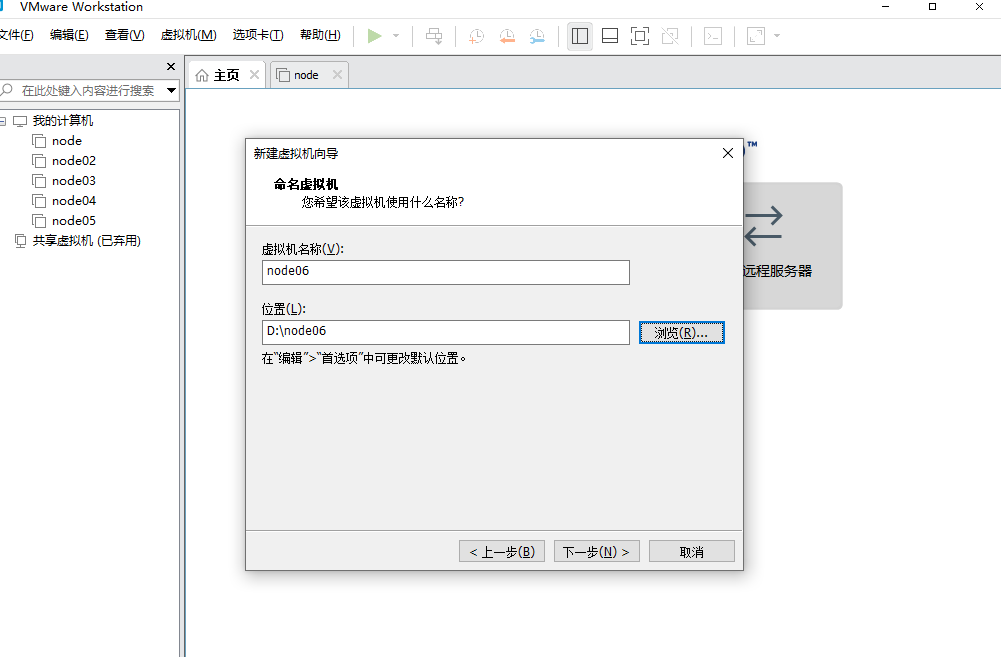
6、磁盘选择默认为20.0GB,点选将虚拟磁盘存储为单个文件(O),并点击“下一步”
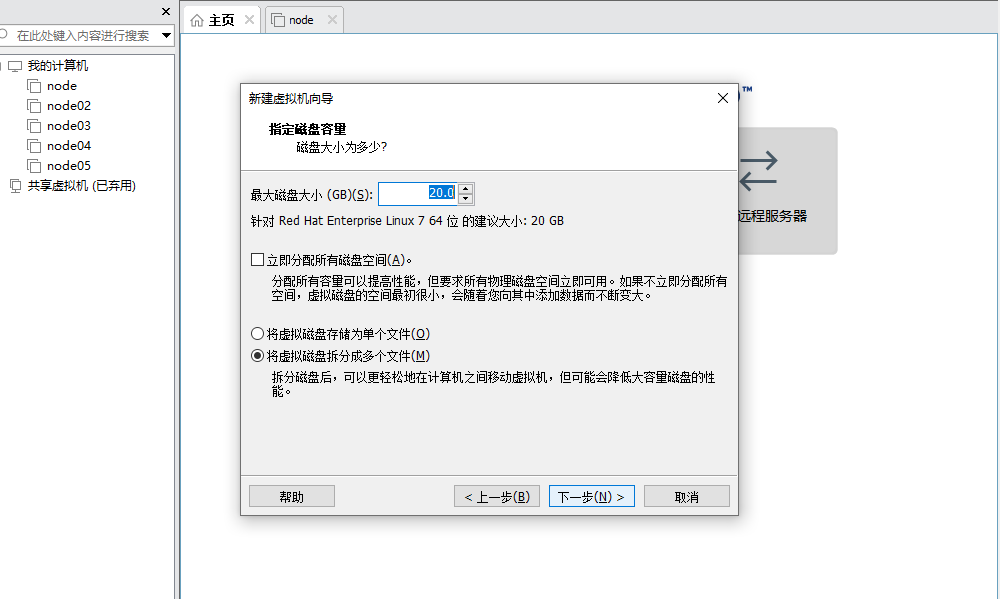
7、点击“完成”
8、点击“编辑虚拟机设置”
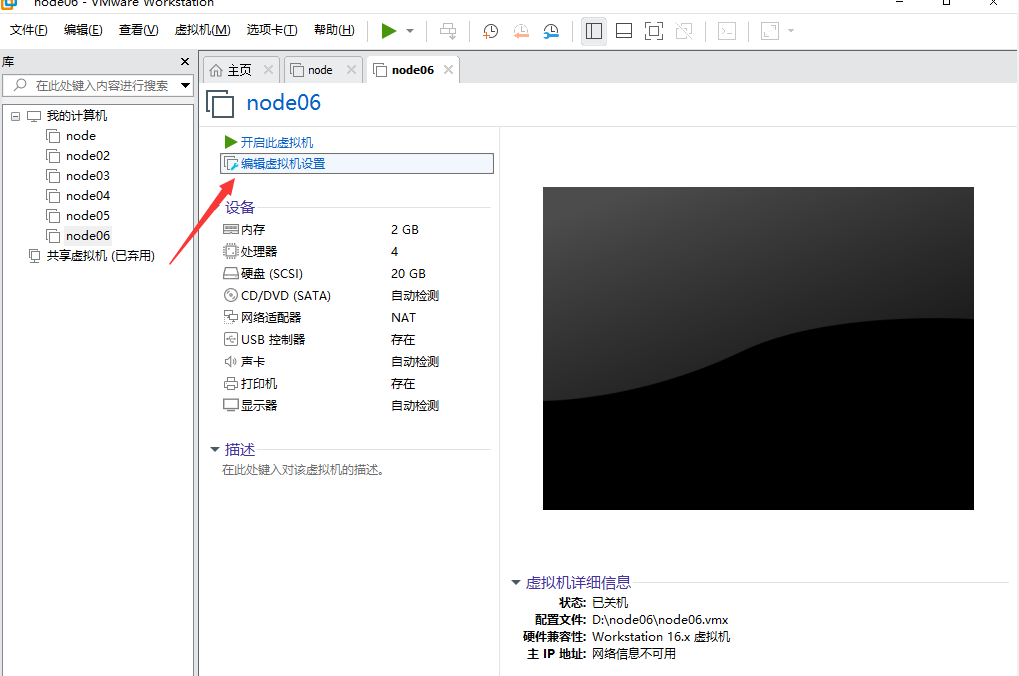
9、点选“使用ISO映像文件(M)”,并添加我们之前下载好的CentOS-7-x86_64-DVD-1708.iso
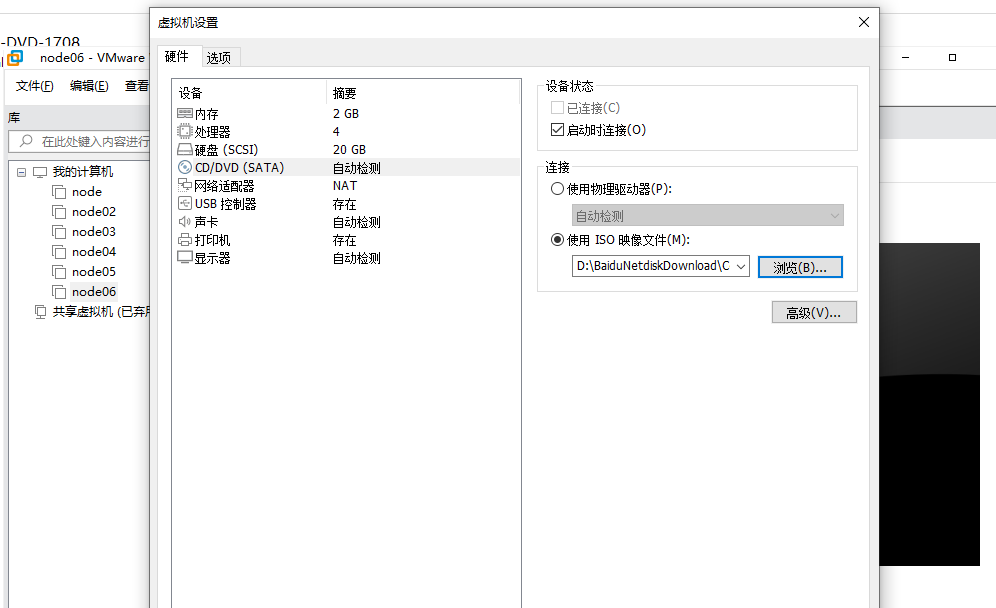
10、默认为NAT 模式(N):用于共享主机的IP地址即可
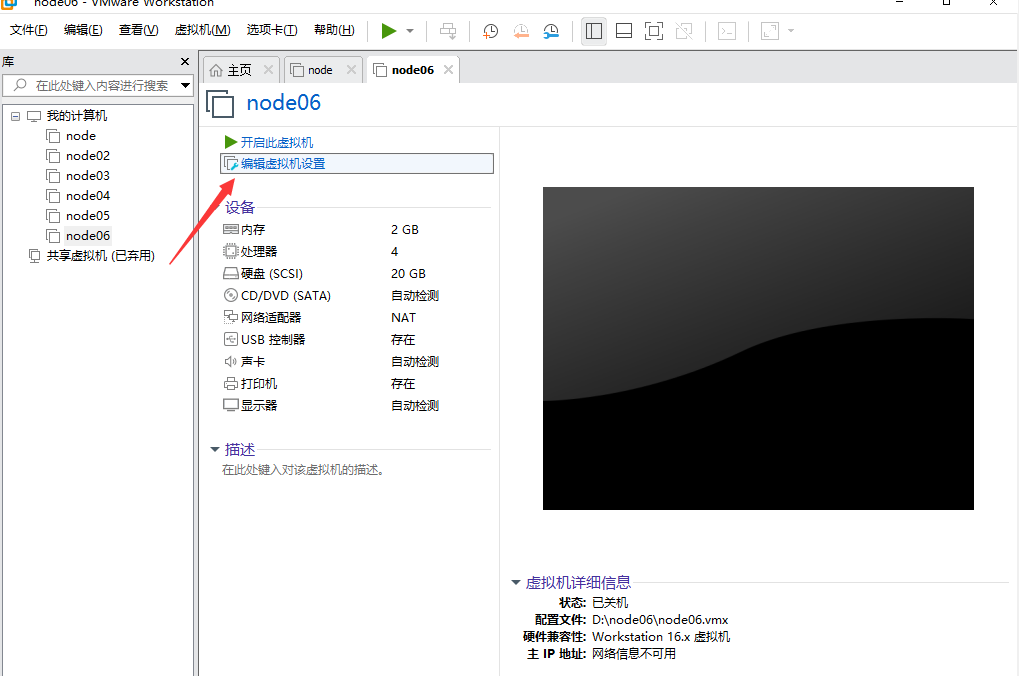
11、点击“开启此虚拟机”
12、正在开启虚拟机,鼠标移入到虚拟机中,并按下“↑”键,选择Install CentOS 7,最后按下“Enter 键
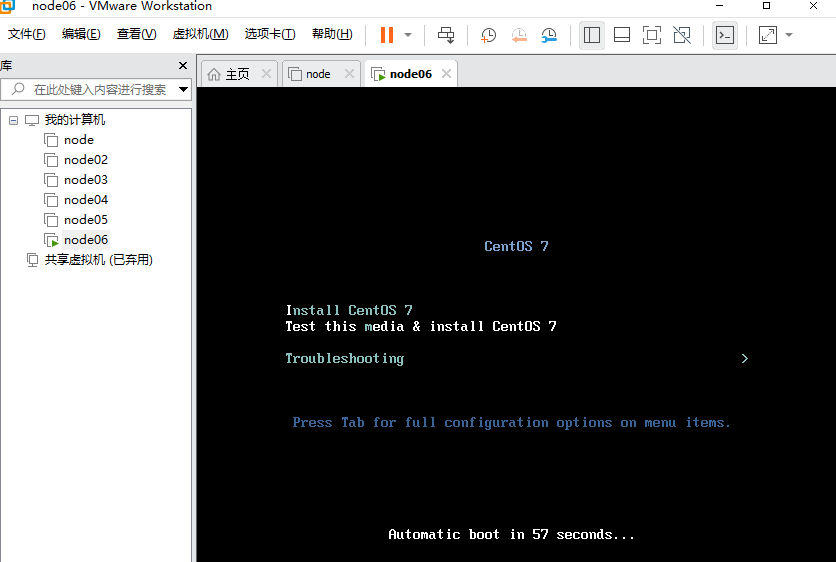
13、默认安装过程中的安装界面使用English (英语),点击“Continue”
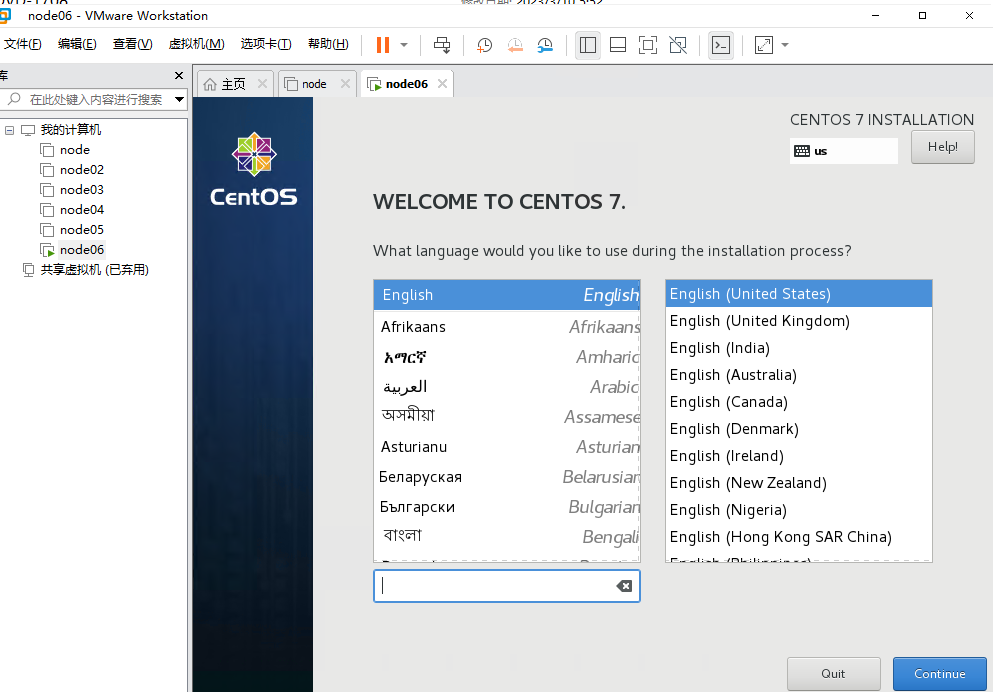
14、配置时区 (DATE & TIME)

15、设置软件选择 (SOFTWARE SELECTION)
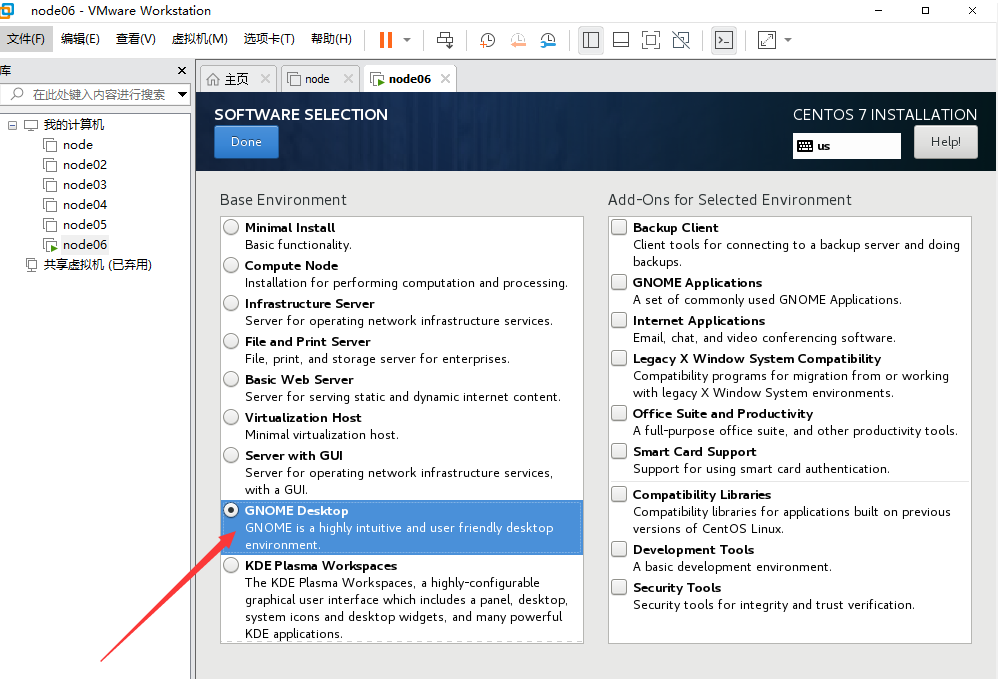
Linux 界面核心设置视频参考步骤–视频教程:
16、设置安装位置 (INSTALLATION DESTINATION)
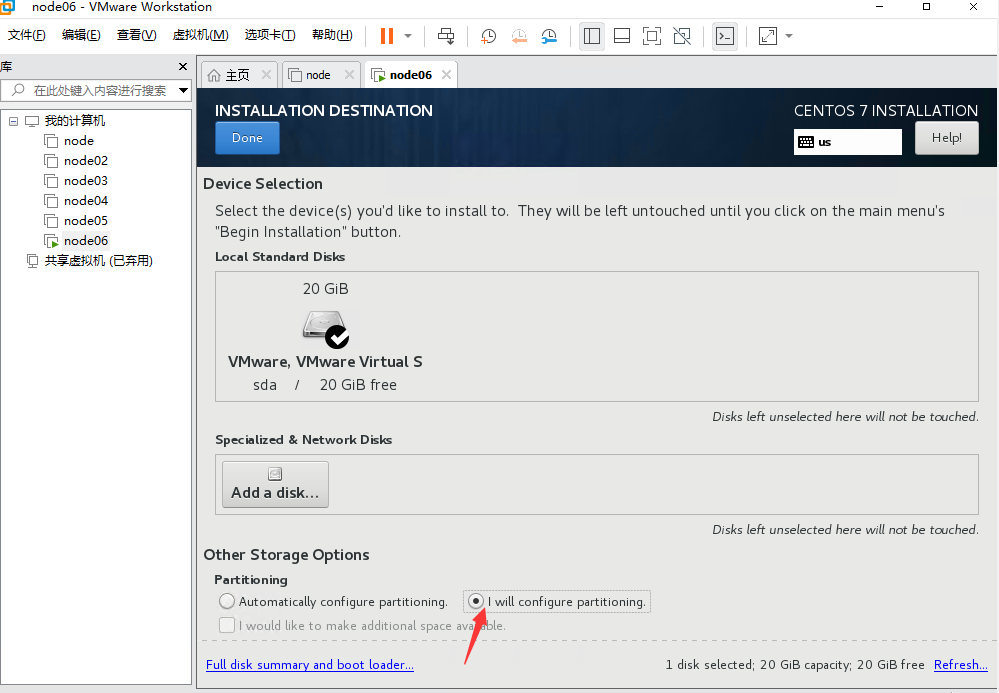
点选 I will configuire parttioning,然后再点击“Done”
17、点击“Begin Installation”,开始安装
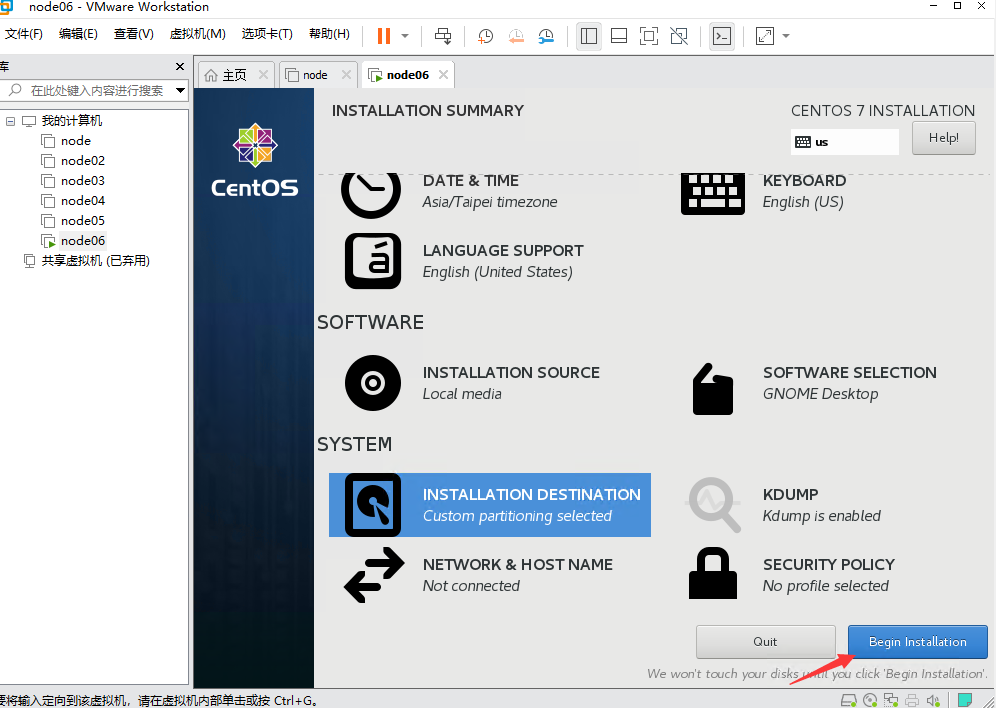
18、设置系统用户root的密码 (ROOT PASSWORD)

19、等待安装完成,然后点击“Reboot”

重启后进入到这个界面表示系统安装完成了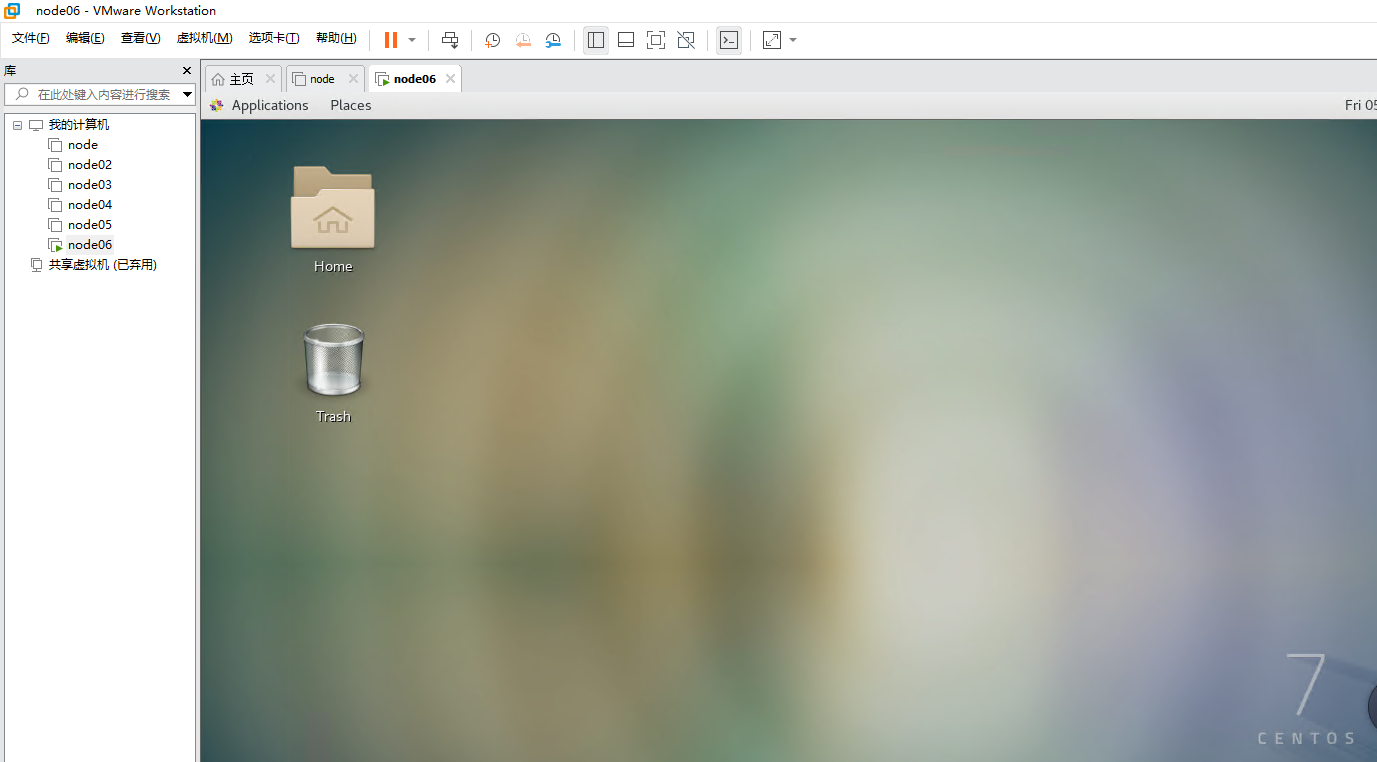
安装完成!
下载网址:百度网盘 请输入提取码:lp6q
视频安装教程:
【Linux王者CentOS7极简入门:7小时让你从凡人进阶筑基强者!】 https://www.bilibili.com/video/BV1No4y147QT/?p=3&share_source=copy_web&vd_source=bf5a2a8ef931a2021d02024e6e1b16f0
作者:admin 创建时间:2025-02-24 19:36
最后编辑:admin 更新时间:2025-03-07 00:50
最后编辑:admin 更新时间:2025-03-07 00:50