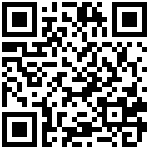Vmware Workstation 16虚拟机软件安装
下载网址:百度网盘 请输入提取码:lp6q
[视频安装教程](【Linux王者CentOS7极简入门:7小时让你从凡人进阶筑基强者!】 https://www.bilibili.com/video/BV1No4y147QT/?p=2&share_source=copy_web&vd_source=bf5a2a8ef931a2021d02024e6e1b16f0 “视频安装教程”)
<iframe src="//player.bilibili.com/player.html?isOutside=true&aid=398363188&bvid=BV1No4y147QT&cid=1118957396&p=2" scrolling="no" border="0" frameborder="no" framespacing="0" allowfullscreen="true"></iframe>1.安装VM 软件
Vmware Workstation 16虚拟机软件安装包下载到电脑中,用鼠标双击该软件包,运行后即可看到如图1-1所示的安装向导初始界面(大约需要5~10秒)。
在虚拟机软件的安装向导界面单击“下一步”按钮,如图1-2所示
图1-1 安装向导初始界面
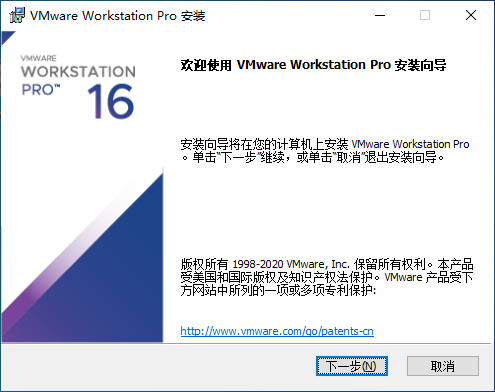
图1-2 虚拟机的安装向导
在最终用户许可协议界面选中“我接受许可协议中的条款”复选框,然后单击“下一步”按钮,如图1-3所示。
自定义虚拟机软件的安装路径。一般情况下无须修改安装路径,但如果您担心C盘容量不足,则可以考虑修改安装路径,将其安装到其他位置。然后选中“增强型键盘驱动程序”复选框,单击“下一步”按钮,如图1-4所示。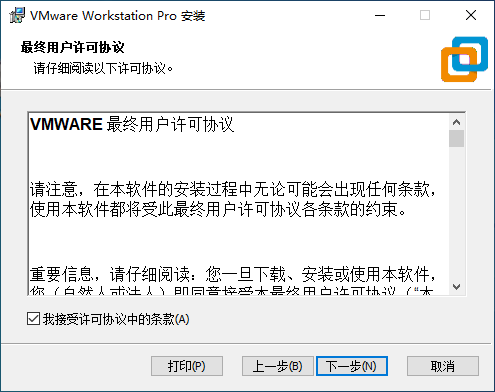
图1-3 接受许可条款
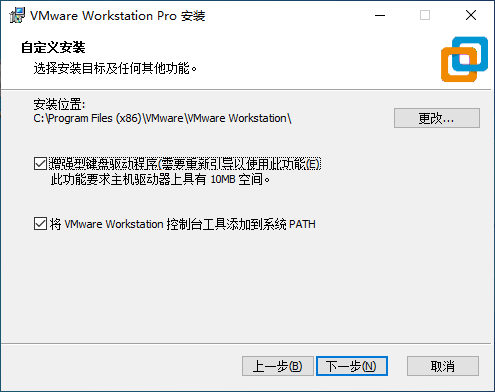
图1-4 选择虚拟机软件的安装路径
根据自身情况适当选择“启动时检查产品更新”与“加入VMware客户体验提升计划”复选框,然后单击“下一步”按钮,如图1-5所示。
为了方便今后更便捷地找到虚拟机软件的图标,建议选中“桌面”与“开始菜单程序文件夹”复选框,然后单击“下一步”按钮,如图1-6所示。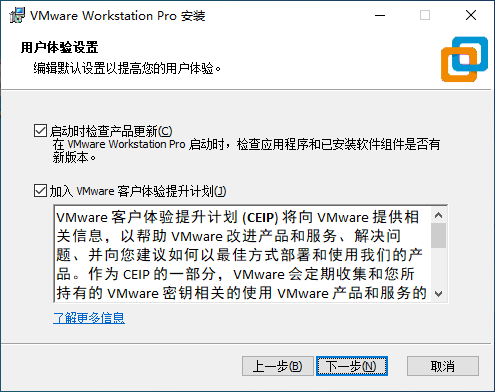
图1-5 用户体验设置
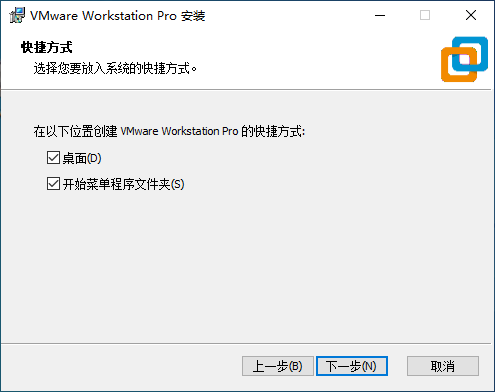
图1-6 创建快捷方式
一切准备就绪后,单击“安装”按钮,如图1-7所示。
进入安装过程,此时要做的就是耐心等待虚拟机软件的安装过程结束,如图1-8所示(全程大约需要3~5分钟)。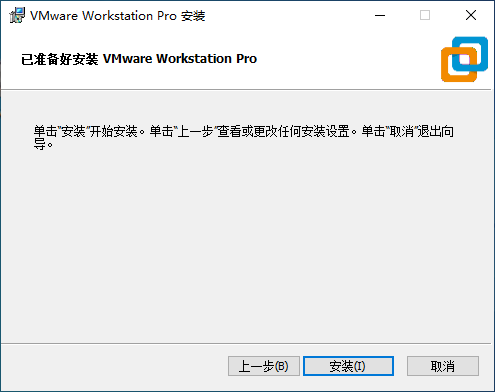
图1-7 准备开始安装虚拟机
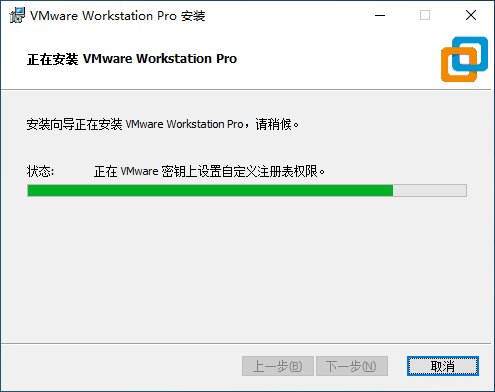
图1-8 等待安装完成
虚拟机软件安装完成后,再次单击“完成”按钮,结束整个安装工作,如图1-9所示。
双击桌面上生成的虚拟机快捷图标,在弹出的如图1-10所示的界面中,输入许可证密钥(如果已经购买了的话)。大多数同学此时应该是没有许可证密钥,所以我们当前选中“我希望试用VMware Worksatation 16 30天”单选按钮,然后单击“继续”按钮。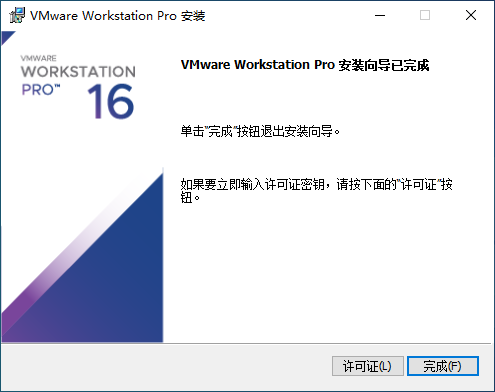
图1-9 安装向导完成界面
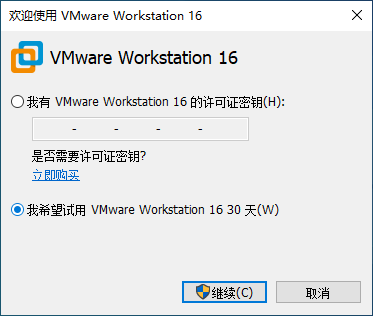
图1-10 许可证密钥验证界面
在弹出“欢迎使用VMware Workstation 16”界面后,无须任何犹豫,直接单击“完成”按钮,如图1-11所示。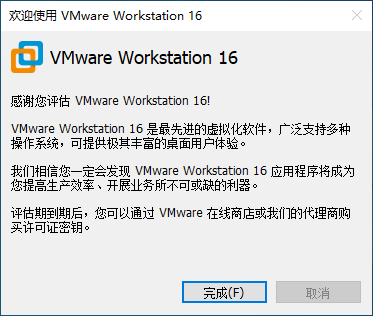
图1-11 虚拟机软件的感谢界面
作者:admin 创建时间:2025-02-24 20:04
最后编辑:admin 更新时间:2025-02-24 21:19
最后编辑:admin 更新时间:2025-02-24 21:19